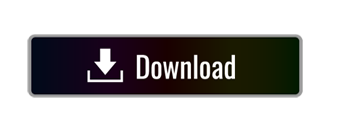- Tools For Mac Os X Vmware Image
- Vmware Tools For Mac Os X 10.7
- Install Mac Os X Vmware
- Vmware Tools For Mac Os X 10.9 Download
- Tools For Mac Os X Vmware Download
- Vmware Tools Mac Os Sierra
VMware Fusion: Powerfully Simple Virtual Machines for Mac. VMware Fusion Pro and VMware Fusion Player Desktop Hypervisors give Mac users the power to run Windows on Mac along with hundreds of other operating systems, containers or Kubernetes clusters, side by side with Mac applications, without rebooting. Fusion products are simple enough for home users and powerful enough for IT. How to Install Mac OS X Yosemite on VMware on Windows; How to install Mac OS X Yosemite 10.10 on VirtualBox on Windows; Download macOS X Yosemite 10.10 Image for VMware & VirtualBox. The image file of macOS X Yosemite is created only to install in VMware and VirtualBox. Therefore, the file is completely compressed with Winrar and 7Zip. VMware InstallBuilder is a development tool for building cross-platform installers for desktop and server software. With InstallBuilder, you can quickly create dynamic, professional installers for Linux, Windows, Mac OS X, Solaris and other platforms from a single project file and build environment.
In this article, I will show How to Install VMware tools on Mac OS X El Capitan on VMware on Windows. Have ever tested or installed Mac OS X El Capitan on your computer or any latest version of the Mac operating system on your computer. Such as MacOS Yousimet, MacOS X, macOS Sierra, macOS High Sierra, or macOS Mojave with it's latest version. If you are using Mac OS X El Capitan so in here I will show you to install it's VM tool, or if you have the problem in installation of other macOS operating so in below I will give the link to have more information about it. If you are using Mac OS X El Capitan perfectly on VMware Workstation or VirtualBox, VM tools install the missing drivers and download the Kext in your Virtual machine, then don't worry follow the steps of the article.
Install Mac OS X El Capitan on VMware & VirtualBox
Install Mac OS X El Capitan VM Tools
Before going to install VM tools on Mac OS X El Capitan firstly you should know the methods of installation in VMware and Virtualbox. Therefore, if you want to install VM tools on Mac OS X El Capitan firstly install the operating system.
And Mac OS X El Capitan is the twelfth major release of Mac and Apple company, that Mac OS X is consist of high performance and outstanding features. However, you can install this operating system on Mac computer, Macintosh, and the beta version in VMware and VirtualBox.
Install VMware tool on Mac OS El Capitan
Step #1. To install VMware tools on Mac OS X El Capitan, you ought to have a clean installation. After that, run the VMware Workstation and click on Power on this virtual machine.
Power on Virtual machine
Step #3. In this step, click on VM on the taskbar, Removable, CD/DVD (SATA) and settings go further for more settings.
Step #4. In this step, after that, you clicked settings in here select CD/DVD (SATA) and click on Use ISO image file and browse for VM ISO file.
Browse for ISO file of Mac OS X El Capitan
Step #5. In this step, navigate VM Tool and click open to insert the ISO file into the Mac OS X El Capitan.
Select VM tools
Step #6. In this step, you will see the VMware tools that appear on the screen of Mac OS X El Captain. Therefore, double click on that and navigate to Install VMware and right click then click Open.
VM tools
Step #7. In this step, Introduction just clicks the Continue button.
Tools For Mac Os X Vmware Image
Step #7. In Destination select you are gonna select the dist where you want to install the VMware Tools software, I recommend you to do nothing and click Continue.
Destination select
Step #8. In this step, if Installation Type if you want to change install location, therefore, you can bring changes and if not simply click Install.
Step #9. In this step, a warning will pop up to give the installer permission to install the new software. Type your password to allow this and click Install Software for some seconds to install VM Tools on Mac OS X El Capitan.
Installer if trying to install software warning
Now Restart Required?Step #10. After that, the installation of VM Tools is successfully done then you need to restart your Mac OS X El Capitan on VMware Workstation.
Restart
Step #11. After that, the installation is rebooted now you will have a view of Mac OS X El Capitan. It will work automatically it resizes the screen size.
+You can watch the video Also
Conclusion
That's all about How to install VMware Tools on Mac OS X El Capitan on VMware. However, if you faced any kind of problem feel free and comment on the comment box, and don't forget to give us feedback and subscription for the latest post of our website.
Summary
Requirements
Instructions
Changelog
Comments1402
Bugs16
The VMware OS Optimization Tool helps in preparing and optimizing Windows 10/8/7 and Windows Server 2019/2016/2012 systems for use with VMware Horizon.
At a high level, the process of creating a master VM image consists of the following steps.
The OS Optimization Tool helps with three key steps in this process:
- Optimize
- Generalize
- Finalize
For a step by step walkthrough of the complete process, see the Creating an Optimized Windows Image for a VMware Horizon Virtual Desktop guide.
Additionally, the OS Optimization Tool helps running Windows Update on a master VM image that has previously been optimized and had functionality disabled.
The OS Optimization Tool includes customizable templates to enable or disable Windows system services and features, per VMware recommendations and best practices. Since most Windows system services are enabled by default, the optimization tool can be used to easily disable unnecessary services and features to improve performance and user experience.
The Analyze button, at the bottom, compares the settings of the template against the machine settings.
The Common Options button opens a dialog where the tabs allow you to quickly and easily choose and set preferences to control common functionality. These options normally involve configuring multiple individual settings in the template. By grouping the actions together, the individual settings get configured as necessary to give the desired outcome.
Amongst the settings in this dialog there is the option to remove Windows 10 Store Apps while keeping commonly used ones.
The Optimize button, at the bottom of the page, applies the template settings to the machine.
Generalize helps in running the system preparation tool (Sysprep) by generating a customizable and editable unattend answer file.
Finalize provides the option to automate and help with some of the common clean up tasks that are typically run just before using the prepared image. These include system clean up tasks and clearing information that makes the image cleaner and ready for use with Horizon.
Update
Update makes it easy to re-enable Windows Update functionality on an image that has previously been optimized and had this disabled.
The four steps should be run in order.
- Enable – Changes the required registry values, local group policy and enables the required services.
- Windows Update – Starts the Windows update process and open the Windows UI setting page. You can run the Windows Update process as often as required and reboot, if necessary, before progressing to the next step.
- Restore – Returns all settings to their original values. This will also disable scheduled tasks that get regenerated when a Windows Update runs.
- Recommendations – After updating Windows, it is recommended that you rerun an optimize using your original optimization settings and then a finalize task.
My Templates lists all the built-in templates, templates you have created or downloaded. It also allows you to examine the detail of a template, the individual settings and understand what action is carried out if that setting is selected.
Public Templates allows you to share your templates, get templates from the community, or update the built-in templates (if an update is available).
- Windows 7/8/10, Windows Server 2008 R2/2012/2016/2019
- NET Framework 3.5, SP1 or later
- Download file from Download button and unzip the file.
- Double-click the executable to run the tool on the machine you want to optimize. Follow instructions from there.
For more information, please see the VMware Operating System Optimization Tool Guide.VMware Operating System Optimization Tool Guide.
For details on the complete process for creating an optimized Windows image from beginning to end, please see the Creating an Optimized Windows Image for a VMware Horizon Virtual Desktop guide.
August, 2020, b1171 Version Update
Optimizations
Disable Passive Polling is no longer selected by default as this was shown to cause issues with some applications thinking they did not have internet connectivity. Note that this optimization entry was previously incorrectly named as Enable Passive Polling.
Added new setting to Use WDDM graphics display driver for Remote Desktop Connections.
UI Improvements
Brand new interface functionality to allow searching of the optimizations to find specific entries. This is available on both the Optimize and My Templates tabs and allows you to find and view settings based on what you type in.
Added a grid splitter to extend area of left tree view under My Templates.
Common Options
New controls to simplify keeping Cortana search and how the search box appears in the taskbar.
Generalize
New option to specify the Administrator account to use after running SysPrep. This defaults to the current user account. The account specified is also added to the Administrators and Remote Desktop Users groups.
New option to perform an automatic restart after the Generalize task has completed.
Bug Fixes
- Common Options settings were reset after an optimization. These should now be retained.
- Changed the way the default profile was used to ensure that this works when OSOT is run using the system account.
- Windows Syspart Repair was being prevented from being disabled properly.
- Windows Superfetch was being prevented from being disabled properly.
- Windows Update was sometimes not disabled properly after running a generalize.
- Updated templates were saved to the wrong location.
Templates
New combined template for all versions of Windows 10 and Windows Server 2016 and 2019. Optimizations can have optional parameters to filter the version that a setting is applied to.
Optimizations
Turn off NCSI is no longer selected by default as this was shown to cause issues with some applications thinking they did not have internet connectivity.
New Optimizations added and some removed, For details see: https://techzone.vmware.com/resource/vmware-operating-system-optimization-tool-guide#Template_Updates
Bug Fixes
Fixed issues with re-enabling Windows Update functionality on Server 2016 and 2019.
Fixed issue that was preventing Windows Antimalware from being disabled properly.
Common Options
Changed interface and language on the Common Options page for Windows Update to remove confusion. This option can only be used to disable Windows Update as part of an optimization task. To re-enable Windows Update functionality, use the Update button on the main menu ribbon.
Guides
Updated OSOT user guide: VMware Operating System Optimization Tool Guide.
June, 2020, b1160
Windows Update
Brand new option called Update that make it easier to re-enable Windows Update functionality on a Windows image that has previously been optimized and had this disabled.
This process has the following four steps:
- Enable – Changes the required registry values, local group policy and enables the required services.
- Windows Update – Starts the Windows update process and open the Windows setting page. You can run the Windows Update process as often as required and reboot, if necessary, before progressing to the next step.
- Restore – Returns all settings to their original values. This will also disable scheduled tasks that get regenerated when a Windows Update runs.
- Recommendations – After updating Windows, it is recommended that you rerun an optimize and then a finalize task.
Generalize
Completely redesigned interface that makes it easier to change the settings to customize the unattend answer file. These include:
- Time Zone.
- Input, system, UI, and user locales.
- Administrator account autologon and password.
- Copy Profile.
You still have the ability to view and edit the generated unattend answer file, if required, before execution.
Added cleanup of the local administrator profile before performing a copy profile including deleting the following registry entries:
- HKEY_CURRENT_USERSoftwareMicrosoftWindowsShellAssociationsFileAssociationsUpdateVersion
- HKEY_CURRENT_USERSoftwareMicrosoftWindowsCurrentVersionExplorerFileExts
- HKEY_CURRENT_USERSoftwareMicrosoftWindowsShellAssociationsUrlAssociations
Finalize
Commands added to disable App Volumes services, if installed, before running the Finalize steps.
Common Options
Selections are now retained between runs. This makes it easier to rerun an optimize with the same common option settings.
Command Line
Standardization for the main command line options.
- Optimize can be run with either -optimize or -o
- Generalize can be run with either -generalize or -g
- Finalize can be run as either -finalize or -f
Optimizations
Remove optimizations that, while not selected by default, can cause issues if selected:
- CloudExperienceHost - CreateObjectTask (Disable Scheduled Tasks)
- CacheTask (3 items)
Guides
Updated OSOT user guide: VMware Operating System Optimization Tool Guide.
April,2020,b1151
Fixed several issues in CLI.
April, 2020, b1150
.docx file of recent change log located in the hyperlink above.
Includes various bug fixes and many new optimizations that have a huge beneficial effect.
Support for Windows 10 version 2004 has been added.
Optimizations
Lots of Windows 10 and Windows Server optimizations have been added to this version. These include settings for Windows features and also for applications:
- Office 2013/2016/2019
- Disable start screens
- Disable animations
- Disable hardware acceleration
- Internet Explorer 11 and Edge browser
- Blank home page
- Prevent first time wizard
- Disable hardware acceleration
- Adobe Reader 11 and DC
- Disable hardware acceleration
- Multiple additional optimizations
More optimizations have been added for Windows services and scheduled tasks to achieve a faster OS initialization and improve performance.
UI Button Renames and Reorder
Several buttons have been renamed to more closely reflect the task they perform.
- Analyze is now called Optimize.
- The old page that displayed the results of an optimization task used to be called Optimize. That has been renamed to Results.
Inside the Optimize page the buttons at the bottom left have been reorganized. These are now in order that you would execute them in. Analyze > Common Options > Optimize
Removed the button for Compatibility as this was a legacy item.
The top-level buttons and tabs have been reordered to better reflect the main tasks and the order you carry them out in. Analyze > Generalize > Finalize.
Common Options
New option in Visual Effect to allow the selection of disabling hardware acceleration for IE, office and Adobe Reader. The default is that this is selected but this allows this to be easily unselected if using hardware GPU.
Added Photos to the list of Windows Store apps that can be selected to be retained.
Setting the background to a solid color is now selected by default.
Generalize
More comprehensive Sysprep answer file that helps with some optimization items that were getting undone by the Sysprep process.
Finalize
New options to carry out some tasks that get undone during Generalize.
- Disable Superfetch service. This reduces high usage of CPU and RAM.
- Clean temporary files from the default user profile.
Automate the use of SDelete to zero empty disk space.
- Overwrites empty disk space with zeros so that the VMDK size can be reduced when it is cloned.
- This uses SDelete which needs to be downloaded from Microsoft Sysinternals and copied to a location in the path (WindowsSystem32 or current user directory).
Create Local Group Policies
- Creates local group policies for computer and user settings that can then be viewed with tools like RSOP and GPEdit.
- This uses LGPO.exe which can be downloaded as part of the Microsoft Security Compliance Toolkit. LGPO.exe should be copied to a location in the path (WindowsSystem32 or current user directory).
Command Line
Command line support added for the Generalize step.
Vmware Tools For Mac Os X 10.7
Command line support added for the Finalize step. This also simplifies and consolidates the previous system clean tasks (NGEN, DISM, Compact, Disk Cleanup) under the new -Finalize option. These can now be run without specifying a template.
Fixed naming of Paint3D application when wanting to retain this while removing other Windows Store Applications. This had been previously been incorrectly named as MSpaint.
Templates
Windows 10 version 2004 was added to the built-in template Windows 10 1809 – XXXX-Server 2019.
Legacy templates for Horizon Cloud and App Volumes packaging have been removed. The two standard Windows 10 templates should be used instead.
LoginVSI templates are no longer built in. They are still available to download from the public templates interface.
Guides
Updated OSOT user guide: VMware Operating System Optimization Tool Guide.
Updated Creating an Optimized Windows Image for a VMware Horizon Virtual Desktop guide coming soon.
Includes various bug fixes.
Optimize Results
A new button has been added to the results page that displays once an optimization job has completed. This Export button allows you to save the results page as an HTML file.
Generalize
New option and button that simplifies the task of running Sysprep using a standard answer file. You can edit the provided answer file before running Sysprep with it.
Finalize
New option and button to automate many common tasks that are typically run as a last step before you shut down Windows to use the VM in Horizon. These include the system clean up tasks (NGEN, DISM, Compact and disk clean up) that were previously provided in the Common Options dialog. This also includes clearing event logs, KMS information and releasing the IP address.
Common Options
System clean up tasks have been removed from the common options so will now not run during optimize but instead should be run as part of the Finalize process.
New tab for Security options. This allows for the quick selection of common settings that might need to be left enabled depending on the security requirements. This offers control over Bitlocker, Firewall, Windows Defender, SmartScreen, HVCI.
Command Line
Added command line parameter to allow the tool to run without applying optimizations. This is part of the -o parameter called none that then allows you to run things like the system cleanup tasks (NGEM DISM, etc.) without also having to optimize at the same time.
VMwareOSOptimizationTool.exe -o none -t template -systemcleanup 0 1 2 3
WebCache
Changed default to not disable Webcache. In testing this was shown to break Edge and IE browsers ability to download and save files. The settings are still available in the Windows 10 templates if you want to disable Webcache.
Software virus:are very possible to contain virus that can harm our drive, Mac and personal files. Software virus can bring us lots of troubles, such as showing annoying advertisements, slowing Mac, changing files without permission or even sending out personal information.2. Unstable performance: Paragon NTFS for Mac cracked version itself can't perform as stably as the full version.3. Paragon backup free download.

Guides
Updated OSOT user guide: VMware Operating System Optimization Tool Guide.
Updated Creating an Optimized Windows Image for a VMware Horizon Virtual Desktop guide coming soon.
December, 2019, b1130
Command Line
- Added command line parameters to allow the control of the common options settings. This allows for the control of visual effect, notification, windows update, store applications, background and system clean up tasks, from the command line.
- Added list of available templates to the output when run with -h (help).
- Fixed issues with command line options.
The VMware Operating System Optimization Tool Guide has been updated to include instruction and examples on using the command line.
Visual Effects
- Changed balanced setting (default) to leave Show shadows under windows enabled. This was making the white on white explorer windows blend in together which did not give the best user experience.
WebCache
- Added optimization settings to disable WebCache processes from Windows 10. The default is that these optimizations are selected. This removes approximately 40 Mb from each users' profile on creation and improves logon times.
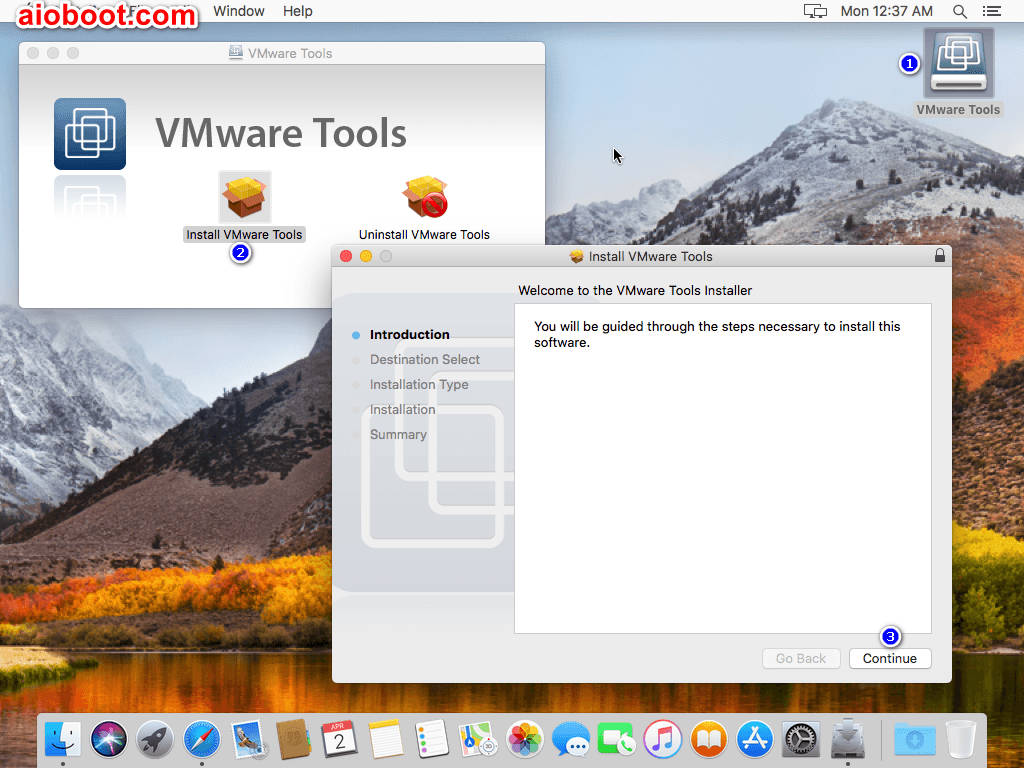
Horizon Cloud Templates
- Changed the two Horizon Cloud specific templates (Windows 10 and Windows 7) by removing the item 'VMware DaaS Agent Service'. This is no longer required in Horizon Cloud Service.
December, 2019, b1120

Guides
Updated OSOT user guide: VMware Operating System Optimization Tool Guide.
Updated Creating an Optimized Windows Image for a VMware Horizon Virtual Desktop guide coming soon.
December, 2019, b1130
Command Line
- Added command line parameters to allow the control of the common options settings. This allows for the control of visual effect, notification, windows update, store applications, background and system clean up tasks, from the command line.
- Added list of available templates to the output when run with -h (help).
- Fixed issues with command line options.
The VMware Operating System Optimization Tool Guide has been updated to include instruction and examples on using the command line.
Visual Effects
- Changed balanced setting (default) to leave Show shadows under windows enabled. This was making the white on white explorer windows blend in together which did not give the best user experience.
WebCache
- Added optimization settings to disable WebCache processes from Windows 10. The default is that these optimizations are selected. This removes approximately 40 Mb from each users' profile on creation and improves logon times.
Horizon Cloud Templates
- Changed the two Horizon Cloud specific templates (Windows 10 and Windows 7) by removing the item 'VMware DaaS Agent Service'. This is no longer required in Horizon Cloud Service.
December, 2019, b1120
Templates
Changed the two existing Windows 10 templates to also cover the associated Server OS and to introduce support for Windows Server 2019.
• Windows 10 1507-1803 / Server 2016
• Windows 10 1809-1909 / Server 2019
The old Windows Server 2016 templates have been removed.
System Clean Up
Added System Clean Up options to Common Options dialog. This removed the need for these to be typed and run manually.
1. Deployment Image Servicing and Management (DISM)
Reduces the size of the WinSxS folder by uninstalling and deleting packages with components that have been replaced by other components with newer versions. Should be run after a Windows update.
2. Native Image Generator (NGEN).
Optimizes the .NET Framework. Should be run after an update of .NET Framework.
3. Compact
Compact (Windows 10/ Server 2016/2019). Enables CompactOS to compress specific Windows system files to free up space. Can take several minutes to execute.
4. Disk Cleanup.
Deletes temporary and unnecessary files.
Background/Wallpaper
Install Mac Os X Vmware
New Common Options page for Background which allows the choice of color using a picker. This also allows the option to allow the user to be able to change their wallpaper.
Vmware Tools For Mac Os X 10.9 Download
Visual Effects options
Added a third option where all visual effects are turned off apart from smooth edges and use drop shadows. This is now the default selection.
Windows Store Apps
New page in Common Options that allows more control over removing Windows Store Apps while allowing the user to select common ones to keep. The Windows Store App and the StorePurchaseApp are retained by default.
Tools For Mac Os X Vmware Download
Applications that will be able to be selected to be kept are:
• Alarms & Clock
• Camera
• Calculator
• Paint3D
• Screen Sketch
• Sound Recorder
• Sticky Notes
• Web Extensions
Defaults
The small taskbar option is now no longer selected by default.
In both Windows 10/ Server templates the following services are now no longer selected by default.
Vmware Tools Mac Os Sierra
• Application Layering Gateway Service
• Block Level Backup Engine Service
• BranchCache
• Function Discovery Provider Host
• Function Discovery Resource Publication
• Internet Connection Sharing
• IP Helper
• Microsoft iSCSI Initiator Service
• Microsoft Software Shadow Copy Provider
• Secure Socket Tunneling Protocol Service
• SNMP Trap
• SSDP Discovery
• Store Storage Service
• Volume Shadow Copy Service
• Windows Biometric Service
Numerous New Optimizations
• Fully disable Smartscreen.
• Disable Content Delivery Manager.
• Disable User Activity History completely.
• Disable Cloud Content.
• Disable Shared Experiences.
• Disable Server Manager when Windows Server OS.
• Disable Internet Explorer Enhanced Security when Windows Server OS (not selected by default).
• Disable Storage Sense service.
• Disable Distributed Link Tracking Client Service.
• Disable Payments and NFC/SE Manager Service.
Bug and error fixes
• Fixed condition when Export Analysis Results would fail to create file.
September, 2019, b1110
- New Common Options button - Allows you to quickly choose and set preferences to control common functionality. These would normally involve configuring multiple individual settings but can now be done with a single selection through this new interface
- Split Windows 10 into two templates to better handle the differences between the versions; one for 1507-1803 and one for 1809-1909
- Improved and new optimizations for Windows 10, especially for 1809 to 1909.
Updated and changed template settings for newer Windows 10 versions to cope with changes in the OS, registry keys and functionality:
- Move items from mandatory user and current user to default user
- Add 34 new items for group policies related to OneDrive, Microsoft Edge, privacy, Windows Update, Notification, Diagnostics
- Add 6 items in group of Disable Services
- Add 1 item in group of Disable Scheduled Tasks
- Add 1 item in group of Apply HKEY_USERStemp Settings to Registry
- Add 2 items in group of Apply HKLM Settings
- Removing Windows built-in apps is now simplified. Removes all built-in apps except the Windows Store.
Numerous bug and error fixes:
- Reset view after saving customized template
- Unavailable links in reference tab
- Windows Store is unavailable after optimizing
- Start menu may delay after optimizing
- VMware Tools stops running after optimizing
- Analysis Summary Graph is cropped
July 30, 2018, b1100
- Issue fix: With group selection operation, un-selected optimization items are applied.
- Issue fix: can not export analysis report
July 20, 2018, b1099
- Template update: Windows 10 & Windows Server 2016
- Prevent the usage of OneDrive for file storage
- Registry changes:
June 14, 2018
- Issue fix: Crash in non-English locale (e.g. French)
March 30, 2018
- [Template] Issue fix - DELETEVALUE actions do not do anything
- [Template] Issue fix - DISM commands missing /NoRestart switch
- [Tool] Issue fix - Switching to another tab loses all unsaved changes
- [Tool] Enhancement - Simplify user interaction in Template Editor. Now editing template no longer requires repeated Update button click. Mac style editing is applied (Automatically save changes along with edit)
December 14, 2017
- Template update. Detailed change log for each template is in the online version of each template (accessed from Public Templates tab)
September 20, 2017
- Supports new mode for optimization item: display-only
- Supports more easy information retrieval. For example, installed product version, service current status
August 2, 2017
- New Template: App Volumes Packaging Machine - This template is intended to be used by Application Packagers who are responsible for creating AppStacks and should only be used on the 'Packaging machine'.
June 5, 2017
- Template Update (Windows 7/8/8.1/10/2016 Desktop/2016 RDSH/ 2008-2012) : 'Remove Windows Desktop Update Setup' is unselected by default
- Template Update (Windows 10): Delete item 'Remove Mail', because 'Remove Communications Apps' item can remove Mail App.
- Issue fix: mistakenly reports new version available
- Issue fix: Export Template: xml file has no format. Now the exported XML file is formatted with indentation.
May 16, 2017
- OSOT binary is now digital-signed, to make sure the integrity of distribution
- Template update: Windows 10 - Item 'Use small icons on taskbar' is unselected by default.
April 27, 2017 b1090b
- Issue Fix: 'the node to be removed is not a child of this node' when opitimize windows 10 template
- Issue Fix: System.NullReferenceException occurs if the network can't reach any of the public template repository.
- Template Update (Windows 7/8/8.1): Correct the Menu Show Delay type to REG_SZ in item 'Reduce Menu Show Delay'
April 18, 2017
Issue fixed- Some optimization items are skipped mistakenly. For example, Remote Apps in Windows 10 template. This is caused by a recent change in Conditional Check feature.
April 17, 2017 b1088
Feature- Conditional Check: you can specify on what condition an optimization should be run. For example, when a specific registry key match certain value.
- 'Change Explorer Default View' has been changed to unselected by default, because of conflict to UEM. Details: it causes the locations in 'user files' (desktop, downloads, favorites, music, videos , Documents, Pictures) folder is to the local drive c:UsersUsername, its Should be serverfolder_redirection%username% when use UEM folder redirection.
- Public Templates tab: click template on the list is very slow, which should not be
- Default public template repository URL updated
- Loading public template repository takes too long
- Field validation: prevent user from creating template with blank name
March 17, 2017 b1086
- New template (beta): Windows server 2016 (RDSH)
- New template (beta): Windows server 2016 (Desktop)
- New template (beta): Windows server 2016 (Server)
- New template: Windows 2016 (from LoginVSI.com by Omar)
- Windows 10 template is no longer marked 'Beta'
- Update template (Windows 7/8/8.1/10): TCP Offload default is now Enabled (the same as Windows default). The reason of the original item was hardware limit. Today most of the hardware supports this feature well. So change this item back.
- Enhancement: performance improvement for change log
February 23, 2017
- Feature: Template change log. Now user can see change log in Public Template Repository, and append change log when they publish new version of their own templates.
- Command line mode: auto exit without key press (by simulating key event)
- Documentation & example for command line (Reference from GUI)
- Export template: new options: export as XML for importing to another OSOT
- Import template: should not require restart to take effect
- Fix issue: avoid unnecessary error dialog when non-template XML file exists in the 'current directory'.
- New online service URL (Public Template Repository)
November 2, 2016, Build b1084
- Template update - Windows 7/8/8.1: Update item 'Machine Account Password Changes - Disable' data from 0 to 1 (reg key DisablePasswordChange)
- Template update - Windows 10: 'Remove Apps' items default unselected, because removing those apps increases login time for local admin.
- Program issue fix: Template comments from Fling site can not be shown.
- Program issue fix: Rare case crash when switching tab during downloading template.
- Program Enhancement [My Templates & Public Templates] - A new 'website' field is available for shared templates, so you can lead users of your template to your own site.
- Program Enhancement [My Templates] - Show template id.
- Program Enhancement [My Templates] - Add 'View in Public Templates' button.
- Program Enhancement [Public Templates] - Add textbox to show template description.
- Program Enhancement [Public Templates] - Refresh button can refresh the comments now.
September 30, 2016
- A new template for Windows 10 is included (from LoginVSI.com)
- Issue fix: Crashes on history tab when the local system time format is not default.
September 27 2016, Build b1082
Template Update
- Windows 10: Updated 'Remove Apps' items, so sysprep can work properly now.
- Windows 10: Remove item 'Device Association Service', because disabling the service leads to more logon time.
- Windows 10: Make item 'Remove Microsoft Internet Explorer Initialize Setup' unselected by default, so as to fix issue: unable to edit Trusted Sites in IE 11.
Program Fixes
- Apply HKCU Settings to Registry' items can not optimize success on windows 10 with Framework 4.5.
- Sometimes the application hangs when executing shell command based optimizations (e.g. bcdedit.exe).
- Editing Schedule Task causes 'Error - Sequence contains no elements'.
Program Enhancements- Update command line support. Now you can analyse/optimize with specified template silently.
- Better input validation
- Add 'Import Template' feature. Now you can import previous XML template easily
- You can simply put an XML with the OSOT executable file, and the tool will list the template (in My Templates category).
- You can use 3rd party exe to in optimization items. To do so, create a shell command based optimization item, specify the absolute path of the exe file, or relative path of the exe file if you put it in the same directory as OSOT exe.
- Example format: 'cmd.exe /c '
Update August 18 2016, Build b1080
- You can share customized templates to the community, and download/comment templates shared by others.
- Redesign of local template repository. Now there are three template categories managed: VMware Fling templates, Downloade templates, and my templates. You can create new template based on existing template.
- New template: Windows 10 template for Horizon Air Hybrid 4. Updated templates: Windows 10 beta, Windows 7 5. GUI update: fix bugs and improve performance for template editor
Update May 24 2016, Build b1072
- New template: Windows 10/Horizon Air Hybrid
- Hide technical items in analysis/optimization view
Update April 26 2016
This version includes an 'Export template' function, which enables the capability to export a template in a human readable format, as an one-file HTML. It also eliminates the duplicated effort in creating lots of sections in our user manual.
Update March 31, 2016
All templates: Windows 7/8/8.1/2008/2012/10
- Theme optimization is not selected by default. So after default optimization you will still have pretty looking Windows GUI.
- Optimize sound schema. Disable Windows sound effects.
- Items in the 'Improving Login Time' group now have more meaningful names.
Windows 7
- 'Action Center Icon - Disable' now works for both current user and new user
- Turn off 'Computer Maintenance'
Windows 8/Windows 8.1
- 'Action Center Icon - Disable' now works for both current user and new user
- Turn off 'Computer Maintenance'.
- Add 'Set Default Wallpaper' item to 'Apply HKCU Settings to Registry' group
Windows 10
- 'Action Center Icon - Disable' now works for both current user and new user
- Turn off 'Computer Maintenance'
- Add 'Set Default Wallpaper' item to 'Apply HKCU Settings to Registry' group
- Add 'Disable UAC' group
- Change 'Device Association Service' and 'Device Setup Manager' item default unselected.
- Items in 'Remove Apps' group now also applies to new users
- New items in 'Remove Apps' group:
- Remove Candy Crush Soda Saga
- Remove Communications Apps
- Remove Maps
- Remove Twitter
New items in 'Apply HKCU Settings to Registry' group:
- Advertising ID
- Cursor Blink
- Cursor Blink Rate
- Default Printer
- Lock Screen Title Migrate
- Menu Show Delay
- On Screen Keyboard - Key Stroke Delay
- On Screen Keyboard - First Repeat Delay
- On Screen Keyboard - Next Repeat Delay
- Pocket Outlook Object Module(POOM) - Work Rsult
- Pocket Outlook Object Module(POOM) - Run Cookie
- Preview Desktop
- Show me tips about windows
- Smart Screen
- Speech, inking ,& typing setting - Implicit Ink Collection
- Speech, inking, & typing setting - Implicit Text Collection
- Speech, inking, & typing setting - Contacts
- Speech, inking, & typing setting - Privacy Policy
- Start Menu App Suggestions
- Sync language
- Tablet Mode Auto Correction
- Tablet Mode Speel Checking
- Tablet Mode Taskbar Icons
- Taskbar buttons
- Taskbar Navigation
- Taskbar Size
- Taskbar Small Icons
- Taskbar Task View Button
- Unified Store
- Unistore
- USB
New items in 'Apply HKLM Settings' group:
- Boot Optimize Function
- Customer Experience Improvement Program - Disable
- First Login Animation
New items in 'Disable Scheduled Tasks' group
- Shell - IndexerAutomaticMaintenance
New items in 'Disable Services' group
- Bluetooth Handsfree Service
- Downloaded Maps Manager
- Encrypting File System(EFS) Service
- Microsoft (R) Diagnostics Hub Standard Collector Service
- WAP Push Message Routing Service
- Windows Biometric Service
New template: Windows 7 (Horizon Air Hybrid)
Bug Fix & GUI Update
- Bug Fix:
- Template editor: change between steps will cause field value overwritten
Template editor
- Add right click menu: up and down
- Resize description box within container
- Change Registry Type from textbox to combobox
References
- Add link to optimization guide
- Add Optimization Estimation Result link
Analyze
- Auto analysis on app open
- Alert When optimizing using incompatible template
Update February 17
- [Optimization] [Win10] changed 'Device Association Service' and 'Device Setup Manager' item in 'Disable Services' group not selected by default. Optimizing these two items will lead to error when adding devices. Select them according to your own need.
- [Optimization] [Win10] update optimization items in 'Remove Apps' group. Removed app will not appear for new users.
- [Optimization] [Win8.1/10] add 'set default wallpaper' item
- [Optimization] [Win10] add 'Disable UAC'
- [GUI] Template editor: change 'Add Action', add registry type to combo box
- [GUI] Template editor: auto scroll to new added group or step
- [GUI] Template editor: add 'Add Group' button and 'Add Step' button
Update Jan 4 2015
- Windows 10 template (beta)
- Login time optimization, for Windows 7, Window 8, Windows 8.1.
- Visual effect correction, now works for both current user and new users. This change applies to Windows 7, Windows 8, Windows 8.1.
- Some items are not selected by default, for better compatibility or user experience. You can still select them on demand.
- A reference tab is added for OSOT Fling home site, as well as other optimization materials.
- Drop old product support (View 5.3).
- UI enhancement: optimize product compatibility settings.
- Issue fix: When UAC is enabled, incorrect message shows in command line mode.
[Optimization Items]
-
- Windows 8: hide fast user switching
- Windows 8: disable welcome screen
- Windows 8: change item recommendation level: Disable Windows Update service: recommended -> Optional. Update description.
- Windows 7 & 8: Fix item: 'Disable IPv6', according to https://support.microsoft.com/en-us/kb/929852
- Windows 7 & 8: Add optional item to disable visual effects. By default these items are NOT selected.
- Windows Server 2008-2012: add item to disable Windows Update service.
[Template & GUI]
- Windows 7-8 template has been separated into two templates.
- Template is automatically selected based on the target OS (for both local analysis and remote analysis)
- MasterTemplate is removed
- Remove description column in history view
- Remove template content view on remote analysis panel
- Rename most of optimization items. Sort items in alphabetical order
[Template Management]
- Simplify the GUI. Two 'Set' buttons have been removed. The XML content is update on the fly with user input.
- Mandatory fields are marked with a red '*'
- Add a new field: default selected
- Add a new Save button, which is enabled for custom templates, and is disabled for built-in (readonly) templates.
- Context menu added for each step node
- Add menu item Remove for group node
- Disable Remove button for the top level
- Adjust column width for better text display
- Prevent user from removing top level group node
- Update up and down icon
- Label icon now has the same context menu as label (tree view)
- Field Step Type has been removed for group node (unnecessary)
- Title of HKCU operations has been changed according to command name (LOAD/UNLOAD), for consistency
[Issue Fix]
Missing icon on optimization result
- Add feature 'product compatibility'. A dialog is added before analysis to ask user for in-use VMware products/features. The information is used to tweak optimization items. For example, if Persona Management is selected, the expected status of Volumn Shadow Copy service is AUTO, rather than the default DISABLED. Currently the configuration covers only Persona Management and View 5.3 Fixpack.
- Add template capability: default selection state (XML attribute of step node: defaultSelected). You can specify which item is not selected by default in a template.
- By default, item 'Disable Windows Firewall Service' is not selected, and the severity level has been lowered from MANDATORY to RECOMMENDED. Disabling Windows Firewall prevents some software from installing correctly.
- Fix optimization items
- Customer Experience Improvement Plan (CEIPenable)
* Disable Diagnostic Service Host (WdiServiceHost)
* Interactive Services Detection (UI0Detect)
* Disable Windows Media Center Network Sharing Service (WMPNetwrokSVC)
* Fix blank items - Add MasterTemplate back. This will fix the error message when using Remote Analysis.
- Minor model dialog tweak for progress bar dialog.
- Update manifest for OS compatibility.
- Include build version. So you can identify whether the tool you have has the correct level.
New for version 2014!
- Updated templates for Windows 7/8 - based on VMware's OS Optimization Guide
- New templates for Windows 2008/2012 RDSH servers for use as a desktop
- Single portal EXE design for ease of deployment and distribution
- Combination of Remote and Local tools into one tool
- Better template management, with built in and user-definable templates
- Results report export feature.
Various bug fixes, usability enhancements, and GUI layout updates.